Google Meet操作老師版Q&A
老師使用Meet,請使用教育部Google帳號(*@go.edu.tw),可以避免個人帳號的一小時時間上限,錄影完的影片放在雲端空間無上限。
🔅如何更改Google帳號老師姓名
建議老師更改姓名,方便老師辨識
🔅如何提供Meet會議連結?(長期固定會議代碼)
利用Google行事曆建議長期會議連結網址和代碼
🔅如何開啟會議課程?
利用Google行事曆開啟會議課程。
🔅如何一邊播放一邊監看學生?
會議室可以用同一個帳號多機登入,所以老師可以用雙機登入,
一台載具當作播放機,一台可以監看學生(也可以模擬學生的觀看畫面)
🔅如何讓Meet錄製影片? (影片檔有時候會需要一些時間才會出現在雲端硬碟)
使用教育部Google帳號(*@go.edu.tw)進行錄製,錄製完的影片會放在雲端空間,教育部雲端空間無上限,可以讓老師無限制的存放並分享上課的錄影。
【補充說明】Google Meet已經取消一般使用者的錄影功能(教育部Google帳號目前仍有),建議如果沒有Meet內建的錄影功能,可以使用win10內建的【Win鍵+G】的錄影功能。
💻WIN10內建螢幕錄影工具(win+G) https://bit.ly/3Gl1fmg
【註1】錄影的麥克風功能開啟: https://bit.ly/31S08LW
【註2】如何開啟錄影功能(如果無法使用) https://bit.ly/3nnU31h
🔅如何分享電腦畫面?
分享電腦畫面讓學生看到自己的多媒體教材。
🔅如何自動紀錄點名?
💻方法1:讓學生在留言處簽到,會議結束前複製學生留言內容作紀錄。
💻方法2:簡單將Chrome瀏覽器安裝外掛程式,就可以每次幫你紀錄學生出缺席狀況 (需使用電腦)
安裝頁面連結
Chrome瀏覽器安裝鏡像模式程式,就可以鏡像不會左右相反。
🔅如何讓Meet順利播放聲音?
Google Meet有常見播放聲音的問題,老師可以參照下面方法,建議上課前找
時間測試。
💻方法1(單機版):
將檔案上傳到google雲端,開啟[立即分享螢幕畫面]→[分頁],透過分享分頁的方法,分享檔案和聲音
🔔 網路影片說明🔔
💻方法2(雙機版):
一台手機用[立即加入]進行登入,一台電腦用[分享螢幕畫面]進行登入,手機就可以當麥克風,另外一台電腦就變成多媒體播放器。
🔔 文件說明🔔 🔔網路影片說明🔔
🔅如何進行課程管控?
關閉全部學生的麥克風,讓學生不能私訊。
🔅如何分享檔案的連結?
💻方法1:檔案放在雲端,於留言處輸入分享檔案的網址。
💻方法2:結合Google行事曆的附加檔案功能,讓學生觀看附加的教學檔案。 (手機使用者會無法觀看)
🔅如何進行白板書寫編輯? (手機使用者會無法觀看)
可以書寫白板,甚至讓學生一起共同書寫。

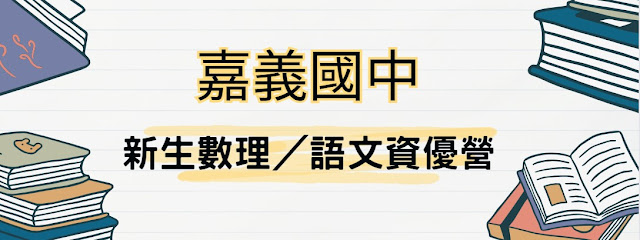


留言
張貼留言